Un commento a Per appassionati di calcio: football words fa notare che la notizia originale era stata ripresa anche dal Corriere della Sera, seppure con qualche svista di traduzione.
Di calcio non so praticamente nulla e quindi non aggiungo osservazioni, però, se qualcuno volesse confrontare i due testi, c’è un modo semplice per ricavare velocemente l’elenco dall’articolo originale, approfittando della formattazione in corsivo delle parole rilevanti:
| Testo originale | Elenco di parole | |
| […] what to call different areas of the pitch – the goal, made up of the goalposts and the crossbar (collectively the woodwork), the box, the touchlines, and of course left and right […] |
|
[…] 20) pitch, 21) goal, 22) goalposts, 23) crossbar, 24) woodwork, 25) box, 26) touchlines, 27) left, 28) right […] |
Per ottenerlo si possono usare le funzioni avanzate di Trova e sostituisci in Word. Per chi non avesse mai provato, ho descritto i passaggi da seguire (ci vuole sicuramente più tempo a leggerli che non a ricavare l’elenco, per il quale bastano davvero solo due minuti!).
Come ricavare un elenco di parole che sono evidenziate con la formattazione
Tempo totale dell’operazione: un minuto circa.
Numerare le parole è altrettanto rapido. Si può fare in un modo forse non molto ortodosso ma comunque efficace:
| 1 | Usando Sostituisci, convertire gli spazi in paragrafi scegliendo il pulsante Speciale e quindi Segno di paragrafo (oppure digitare ^p, assicurandosi che sia stata deselezionata l’opzione Usa caratteri jolly). |
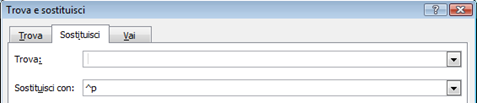 |
|
| 2 | Dopo aver selezionato tutto il testo, sulla barra multifunzione scegliere il tipo di Elenco numerato preferito, ad es. numeri seguiti da parentesi. |
| 3 | Tagliare il testo e incollarlo in Notepad, quindi copiarlo e incollarlo di nuovo in Word: questo passaggio serve a convertire la formattazione dell’elenco in testo normale (per farlo con Word bisognerebbe usare una macro ma in questo modo, per quanto poco convenzionale, si ottiene lo stesso risultato più velocemente). |
| 4 | Sostituire ogni segno di paragrafo con uno spazio (vedi punto 1). |
| 5 | Eliminare i caratteri di tabulazione che erano stati inseriti tra numero e parola sostituendoli con uno spazio (usare il pulsante Speciale oppure digitare ^t). |
| 5 | L’elenco è pronto e avrà questo formato: 1) ball, 2) cup, 3) player, 4) game […]. Se al punto 2 si ordina l’elenco in ordine alfabetico prima di numerarlo, si otterrà invece questo formato: 1) assistant, 2) attack, 3) attack, 4) attacking, 5) ball […]. |
Tempo totale per entrambe le operazioni: non più di due minuti.
Come sa bene chi scrive in più lingue, Trova e sostituisci può essere utile quando in un testo ci sono parole che non sono riconosciute dal correttore ortografico. Ovviamente può funzionare solo se le parole sono in qualche modo distinte dal resto del testo (ad es. parole finlandesi in corsivo all’interno di un testo italiano): in questo caso, senza digitare nulla nelle caselle, in Trova si specifica la formattazione e in Sostituisci con si indica di associare una lingua alla formattazione specificata, oppure di non eseguire il controllo di ortografia e grammatica (pulsante Formato, quindi Lingua: si sceglie la lingua desiderata oppure nessuna lingua e si seleziona la casella Non eseguire controllo ortografia o grammatica).
Molte di queste operazioni possono essere automatizzate con delle macro ma, a meno che non vengano ripetute spesso, secondo me non ne vale la pena.
…
PS La finestra Trova e sostituisci è un tipico esempio di finestra non modale: non occorre chiuderla per fare altre operazioni, ad es. applicare formattazione o numerare un elenco.
…

